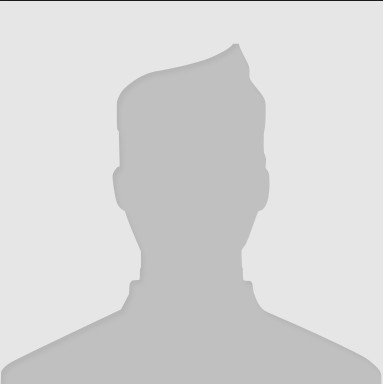Я только что установил специальную буровую установку, и, хотя мне бы хотелось, чтобы были аркой установить на флешку, драйверы ATI были быть боль в заднице, и поэтому я просто пошел с HDD установку Win7 вместо ,
Я использую 7200 RPM Western Digital диск я валяется (SATA), и это так шумно, как ад - как в это постоянно сбивают. Я отключил поиск Windows Индексатор, но это ничего не делало. Что еще это может быть? Я имею в виду, что это свежая установка и единственное, что у меня есть на это является добыча вещи, которые все должны быть память / GPU, без диска IO. Есть ли программа, которая может сказать мне, какие процессы имеют доступ к жесткому диску?
Заранее спасибо,
Майк
|
 18 августа 2011, 1:47:21 PM
18 августа 2011, 1:47:21 PM
|
# 1 |
|
Сообщений: 36
цитировать ответ |
Взлом Биткоин адресов.
500 Биткоинов взломаны в "мозговом кошельке" с паролем "bitcoin is awesome" Адрес кошелька: 14NWDXkQwcGN1Pd9fboL8npVynD5SfyJAE Приватный ключ: 5J64pq77XjeacCezwmAr2V1s7snvvJkuAz8sENxw7xCkikceV6e подробнее... Всем кто хочет заработать Биткоины без вложений - рекомендую сайт http://bitcoin-zarabotat.ru |


|



|
Как заработать Биткоины?
Без вложений. Не майнинг.
 18 августа 2011, 2:11:49 PM
18 августа 2011, 2:11:49 PM
|
# 2 |
|
Сообщения: 560
цитировать ответ |
|


|



|
 18 августа 2011, 2:30:11 PM
18 августа 2011, 2:30:11 PM
|
# 3 |
|
Сообщений: 36
цитировать ответ |
Я хотел бы упомянуть, я уже пробовал это, но я не мог видеть какие-либо указаний, какой процесс оп IO принадлежал.
|


|



|
 18 августа 2011, 3:01:23 PM
18 августа 2011, 3:01:23 PM
|
# 4 |
|
Сообщения: 476
цитировать ответ |
это могло бы помочь с шумом какой .. автоматическое управление акустикой
и вы хотите использовать монитор процесса, не Diskmon из того же набора. или использовать мона ресурса, который поставляется с перспективой или 7, но оно не так дружелюбно, как монитор процесса. |


|



|
 18 августа 2011, 4:47:14 PM
18 августа 2011, 4:47:14 PM
|
# 5 |
|
Сообщения: 888
цитировать ответ |
Используйте Spinrite .. достаточно сказал.
Это спасло меня так много раз! http://www.grc.com/sr/spinrite.htm |


|



|
 18 августа 2011, 5:26:29 PM
18 августа 2011, 5:26:29 PM
|
# 6 |
|
Сообщения: 770
цитировать ответ |
У меня есть SSD, там были тонны записей, идущих на SSD на моем Win7 OS. для SSD Кроме этого, пишет будет изнашиваться SSD, для HDD, он будет работать на жесткий диск довольно суровыми.
Вот несколько настроек, которые остановят запись на жесткий диск, устраняющие шум HDD. 1) Отключить журнала событий Windows операций. Код: Теперь о некоторых вещах, которые мы можем сделать, чтобы уменьшить некоторые на ненужный пишет SSD или HDD. Windows 7 имеет наибольшее количество журналов событий, которые я видел любой ОС. Если у вас возникли вопросы, то я бы не стал изменить параметры ведения журнала. Если нет, то мы можем остановить много пишет, что, честно говоря, только инженер необходимо будет (мы оставляем основные журналы событий в одиночку). Перейти к началу / администратора инструментов и выберите монитор производительности. Развернуть наборы коллектора данных. Нажмите на Startup Трассировки событий Сессии. За исключением следующих необходимых журналов (Application, Security, System, Security Основы), мы можем остановить их от запуска. Чтобы сделать это, щелкните правой кнопкой мыши на каждом из них, который имеет статус Enabled (кроме упомянутых выше) и выберите Свойства. Перейдите на вкладку Трассировка Session. Unselect Enabled. Нажмите Ok. Повторите эти действия для других (в том числе Readyboot). После следующей загрузке, у вас будет намного меньше, пишет собирается на SSD или HDD, которые не нужны. 2) Отключить индексирование. Код: Описание: Индексирование создает и поддерживает базу данных атрибутов файлов. Это может привести к множественным маленькие пишет при создании / удаления / изменения файлов. Поиск файлов по-прежнему работают. Инструкции: Меню Пуск -> Щелчок правой кнопкой мыши Компьютер -> Управление -> Службы и приложения -> Сервисы - > Щелчок правой кнопкой мыши Windows Search -> Тип запуска: Disabled -> ОК Инструкции: Перейти к компьютеру -> Щелкните правой кнопкой мыши на диске -> Свойства -> Снимите флажок Разрешить файлы на этом диске, чтобы иметь содержание индексируются в дополнение к свойствам файла -> Нажмите кнопку ОК После того, как вы бесконтрольно индексации следуйте инструкциям на экране, возможно, придется пропустить некоторые файлы вы не имеете доступа. 3) Отключение Windows Disk Дефрагментация & использовать что-то вроде MyDefrag и дефрагментацию всякий раз, когда вам нравится. Код: Описание: Дефрагментация используемое пространство на жестком диске, может быть полезна только на механических дисков с мульти- миллисекунду латентности. Свободное пространство дефрагментация может быть полезной для SSD-накопителей, но эта функция не является доступны по умолчанию для Windows Дефрагментация. Инструкции: Меню Пуск -> Щелчок правой кнопкой мыши Компьютер -> Управление -> Службы и приложения -> Сервисы - > Щелчок правой кнопкой мыши дефрагментацию -> Тип запуска: Disabled -> ОК Код: Описание: расписание дефрагментации диска позволяет запускать дефрагментацию автоматически в ОС Windows 7. Дефрагментация диска устанавливается для работы на автоматическом графике по умолчанию в Windows 7. Инструкции: Меню Пуск -> Все программы -> Аксессуары -> Системные инструменты -> Дефрагментатор диска -> Нажмите на кнопку Настройка расписания -> Снимите флажок Запустить на окне Расписание -> Нажмите на кнопку OK -> Закройте окно. 4) Отключить superprefetch & упреждающий. Код: Отключить Superfetch Инструкции: Откройте regedit.exe и перейдите вниз к следующему: HKEY_LOCAL_MACHINE \ SYSTEM \ CurrentControlSet \ конт \ сессии Управление \ Memory Manager \ PrefetchParameters Найти "EnableSuperfetch" ключ на правой панели, щелкните правой кнопкой мыши ее, нажмите изменить и изменить 3 по 0 и нажмите OK. Код: Отключить Prefetch Инструкции: Откройте regedit.exe и перейдите вниз к следующему разделу: HKEY_LOCAL_MACHINE \ SYSTEM \ CurrentControlSet \ конт \ сессии Управление \ Memory Manager \ PrefetchParameters Найти "EnablePrefetcher" ключ на правой панели, щелкните правой кнопкой, удар изменения и изменения в 3 0 и нажмите кнопку ОК. 5) Отключить восстановление системы и использовать резервный образ программного обеспечения, как Acronis или Clonezilla. Код: A. http://forum.notebookreview.com/windows-os-software/195941-how-disable-hard-disk-thrashing-vista-7.html#post3433842 B. Описание: Не записывать резервные копии файлов при установке новых программ или системы принятия решений изменения. Можно освободить от нескольких сотен мегабайт до нескольких Гб. ВНИМАНИЕ: Несмотря на то, вряд ли, если установка драйвера развращает системы, там не быть автоматический способ восстановить. Инструкции: Меню Пуск -> Щелчок правой кнопкой мыши Компьютер -> Свойства -> Расширенные системные настройки -> Вкладка Защита системы -> Нажмите кнопку Настроить -> Проверьте Отключить защиту системы -> Нажмите кнопку Удалить -> ОК Одна из рекомендаций, я хотел бы предложить использовать монитор ресурсов, который встроен в Win7, переход на вкладке диска, и посмотреть, что изображение будет писать на жесткий диск после того, как все эти твики сделаны. Google их, узнать, как отключить их, не беспокойтесь о "Система, ядро & некоторые другие, которые не могут быть отключены", Я считаю, что есть еще несколько настроек. Использование Google. Надеюсь, что это помогает & ваш жесткий диск. |


|



|
 18 августа 2011, 5:47:56 PM
18 августа 2011, 5:47:56 PM
|
# 7 |
|
Сообщения: 616
цитировать ответ |
Я думаю, что клиент Bitcoin продолжает писать в файл .log постоянно (он находится в той же папке, что и файл wallet.dat); что может быть стоит посмотреть в а
|


|



|
 18 августа 2011, 5:54:32 PM
18 августа 2011, 5:54:32 PM
|
# 8 |
|
Сообщения: 770
цитировать ответ |
Я думаю, что клиент Bitcoin продолжает писать в файл .log постоянно (он находится в той же папке, что и файл wallet.dat); что может быть стоит посмотреть в а Да, это так, я просто думал о Bitcoin клиента. Если у него есть второй жесткий диск на руках, не шуметь, как это один или флешку или SDHC карту, я использовал это, как и создал соединение. http://forum.bitcoin.org/index.php?topic=9301.0 |


|



|
 18 августа 2011, 6:19:29 PM
18 августа 2011, 6:19:29 PM
|
# 9 |
|
Сообщений: 36
цитировать ответ |
Спасибо за все советы ребята - с помощью комбинации выше, мне удалось приручить зверя (в настоящее время).
Ура, Майк |


|



|
 19 августа 2011, 12:10:32 AM
19 августа 2011, 12:10:32 AM
|
# 10 |
|
Сообщений: 42
цитировать ответ |
хорошая информация.
|


|



|
 19 августа 2011, 5:15:27 AM
19 августа 2011, 5:15:27 AM
|
# 11 |
|
Сообщений: 98
цитировать ответ |
что helpd меня
|


|



|
 19 августа 2011, 5:18:47 AM
19 августа 2011, 5:18:47 AM
|
# 12 |
|
Сообщений: 15
цитировать ответ |
Ууу, не знал о некоторых из этих подсказок ПЭК, придется запомнить эту нить.
|


|



|
Как заработать Биткоины?
Bitcoin Wallet * Portefeuille Bitcoin * Monedero Bitcoin * Carteira Bitcoin * Portafoglio Bitcoin * Bitcoin Cüzdan * 比特币钱包
bitcoin-zarabotat.ru
Почта для связи: bitcoin-zarabotat.ru@yandex.ru
3HmAQ9FkRFk6HZGuwExYxL62y7C1B9MwPW
Bitcoin Wallet * Portefeuille Bitcoin * Monedero Bitcoin * Carteira Bitcoin * Portafoglio Bitcoin * Bitcoin Cüzdan * 比特币钱包
bitcoin-zarabotat.ru
Почта для связи: bitcoin-zarabotat.ru@yandex.ru
3HmAQ9FkRFk6HZGuwExYxL62y7C1B9MwPW
Регистрация для новых участников, на данный момент не доступна. Просим извинения за временные неудобства.