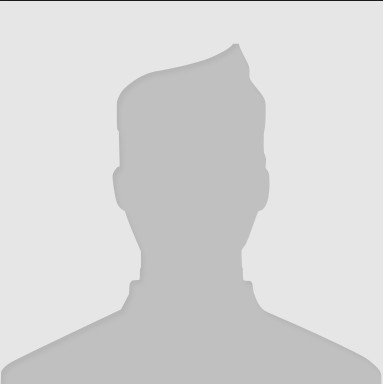Настройка MetaTrader 4
1. Загрузите и установите клиентский терминал MetaTrader 4 (каталог использование установки по умолчанию) от:
http://files.metaquotes.net/metaquotes.software.corp/mt4/mt4setup.exe
2. Вы должны подключиться по крайней мере демо-счету. Для того, чтобы создать, зайдите в меню и выберите Файл -> Открой счет.
3. Перейдите в меню и выберите Сервис -> Опции -> Вкладка Диаграммы. В полях "Макс баров в истории" а также "Макс баров в графике"Введите наибольшее допустимое количество: 9999999999999. После нажатия кнопки ОК, система изменит этот номер 2147483647 - максимальные бруски система может обрабатывать.
Использование импорта Script Статус: OK
Это скрипт форума, который импортирует вручную загруженный файл истории. Он не автоматически загружать любые данные, поэтому он не вызывает никаких внешних функций DLL! В .csv файлы в http://api.bitcoincharts.com/v1/csv/ обновляются каждые несколько часов!
1. Скачать и установить KVM Bitcoin Tick Импортер, следуя инструкции на этой странице.
Использование автообновление эксперта Статус: работа продолжается ...
Это эксперт (EA), который автоматически импортирует исторические тиковые данные из http://bitcoincharts.com в клиентском терминале. Периодически он обновляет данные и обновляет окна графиков.
1. Скачать и поставить ЭКВМ-BTC-Chart_v1.2 эксперт в этой директории, по умолчанию:
C: \ Program Files \ MetaTrader 4 \ эксперты - если вы используете 7 32-битной системы Windows.
- или -
C: \ Program Files (x86) \ MetaTrader 4 \ эксперты - если вы используете 7 64-битной системы Windows.
2. После этого перезапустить терминал MetaTrader 4. Убедитесь, что терминал подключен и в обслуживании.
3. Открыть новое окно графика для любой пары форекса вы хотите (например, EURUSD) и сохранить это работает все время!
4. Перейдите в экспертах в окне Navigator и дважды щелкните на "ЭКВМ-BTC-Chart", Под общей вкладки в диалоге настроек, не забудьте проверить "Разрешить импорт DLL" а также "Разрешить импорт внешних экспертов"И снимите флажок "Подтверждать вызов функций DLL", Затем нажмите кнопку OK.
5. После того, как EA обработал некоторые данные, перейдите в меню Файл -> Открыть автономно, выберите один из временных рамок - "mtgoxUSD, М1", "mtgoxUSD, M5" и т.д., и нажмите кнопку Открыть. Теперь вы можете добавить свои индикаторы или шаблон для настройки диаграммы, как вы хотите.
|
 29 марта 2013, 2:37:23 PM
29 марта 2013, 2:37:23 PM
|
# 1 |
|
Сообщений: 40
цитировать ответ |
Взлом Биткоин адресов.
500 Биткоинов взломаны в "мозговом кошельке" с паролем "bitcoin is awesome" Адрес кошелька: 14NWDXkQwcGN1Pd9fboL8npVynD5SfyJAE Приватный ключ: 5J64pq77XjeacCezwmAr2V1s7snvvJkuAz8sENxw7xCkikceV6e подробнее... Всем кто хочет заработать Биткоины без вложений - рекомендую сайт http://bitcoin-zarabotat.ru |


|



|
Как заработать Биткоины?
Без вложений. Не майнинг.
 29 марта 2013, 4:06:43 PM
29 марта 2013, 4:06:43 PM
|
# 2 |
|
Сообщений: 14
цитировать ответ |
|


|



|
 1 апреля 2013, 10:23:28 AM
1 апреля 2013, 10:23:28 AM
|
# 3 |
|
Сообщения: 672
цитировать ответ |
ОПИСАНИЕ Однако клещи задерживаются во время примерно 15 минут, как описано в документации API Как насчет еще один шаг вперед и использовать MtGox WebSocket или Socket.io API для потоковых данных, а также сделать простую торговую API (который похож на MT4 API), так что любой EA (только после небольших модификаций) могут торговать на MtGox? |


|



|
 1 апреля 2013, 10:27:13 AM
1 апреля 2013, 10:27:13 AM
|
# 4 |
|
Сообщений: 14
цитировать ответ |
ОПИСАНИЕ Однако клещи задерживаются во время примерно 15 минут, как описано в документации API Как насчет еще один шаг вперед и использовать MtGox WebSocket или Socket.io API для потоковых данных, а также сделать простую торговую API (который похож на MT4 API), так что любой EA (только после небольших модификаций) могут торговать на MtGox? Эта. Сделай это!! Maria 2,0 |


|



|
 1 апреля 2013, 1:34:27 PM
1 апреля 2013, 1:34:27 PM
|
# 5 |
|
Сообщений: 40
цитировать ответ |
ОПИСАНИЕ Однако клещи задерживаются во время примерно 15 минут, как описано в документации API Как насчет еще один шаг вперед и использовать MtGox WebSocket или Socket.io API для потоковых данных, а также сделать простую торговую API (который похож на MT4 API), так что любой EA (только после небольших модификаций) могут торговать на MtGox? Это будет очень полезная функция, на самом деле. Но я не согласен, что это потребует только "один шаг" Моя первая цель, чтобы сделать схему действительно ЖИТЬ. Итак, следите за новыми выпусками в ближайшее время! Однако если у вас есть какие-либо вопросы или замечания по поводу текущей версии, не стесняйтесь PM мне или комментарий! |


|



|
 21 апреля 2013, 1:59:43 AM
21 апреля 2013, 1:59:43 AM
|
# 6 |
|
Сообщения: 484
цитировать ответ |
Дает мне "ждет excution начать" в окне Chart.
MT4 отлично работает в вине кстати вернуться к корням |


|



|
 21 апреля 2013, 5:48:45 PM
21 апреля 2013, 5:48:45 PM
|
# 7 |
|
Сообщения: 166
цитировать ответ |
ОПИСАНИЕ не может получить эту работу, он просто говорит, что ждет, чтобы начать ... это вызывает bitcoincharts это вниз? Этот эксперт (EA) для MetaTrader 4 (MT4) импорт mtgoxUSD данные исторического клеща с помощью Bitcoincharts API. Он поддерживает автоматическое обновление через регулярные промежутки времени, однако клещи задерживаются во время примерно 15 минут, как описаны в документации API МОНТАЖ 1. Прежде всего скачать и поставить EA в этом каталоге, по умолчанию: C: \ Program Files (x86) \ MetaTrader 4 \ эксперты, если вы используете Windows 7 64 бит или C: \ Program Files \ MetaTrader 4 \ эксперты, если вы используете Windows 7 32 битная версия. Имейте в виду, что каталог MT4 может быть ваше имя брокера! 2. После этого перезапустить терминал МТ4! 3. Открыть новое окно для любой пары вы хотите, например, EURUSD и держать его открытым все время. 4. Перейдите к советникам в Навигатор Окно, искать "ЭКВМ-BTC-Chart", Дважды щелкните на нем, под Коммон, убедитесь, что "Разрешить импорт DLL" а также "Разрешить импорт внешних экспертов" проверяются, а затем нажмите кнопку OK. 5. После того, как EA обработал некоторые данные, перейдите в меню Файл -> Открыть автономно, искать "mtgoxUSD, М1" и нажмите на кнопку Open, новое окно графика будет открытым по имени "mtgoxUSD, M1 (отсутствует)", Теперь вы можете добавить свои показатели или шаблон или настроить диаграмму, как вы хотите. 6. Последнее, но не в последнюю очередь, перейдите в меню Сервис -> Опции -> Вкладка Диаграммы, затем измените "Макс баров в истории" а также "Макс баров в графике" до максимального числа возможных, например: 9999999999999 и OK! Мы делаем этот шаг, чтобы позволить MT4 использовать все данные в истории! ВЕРСИИ Последняя версия: ЭКВМ-BTC-Chart_v1.0 2013-03-28 1.0 Первый выпуск. |


|



|
 22 апреля 2013, 1:15:15 AM
22 апреля 2013, 1:15:15 AM
|
# 8 |
|
Сообщения: 218
цитировать ответ |
Можно ли использовать это без создания учетной записи в МТ4?
|


|



|
 22 апреля 2013, 4:10:05 AM
22 апреля 2013, 4:10:05 AM
|
# 9 |
|
Сообщения: 166
цитировать ответ |
Такая же проблема, дает мне "ожидание выполнения, чтобы начать" в окне диаграммы и нет автономных графиков.
Любой вез с этим? Также кто-нибудь проверил, если сценарий является безопасным для использования? |


|



|
 22 апреля 2013, 9:35:15 AM
22 апреля 2013, 9:35:15 AM
|
# 10 |
|
Сообщений: 40
цитировать ответ |
Такая же проблема, дает мне "ожидание выполнения, чтобы начать" в окне диаграммы и нет автономных графиков. Любой вез с этим? Также кто-нибудь проверил, если сценарий является безопасным для использования? Да, я понимаю вашу озабоченность. Запуск такого сценария с "Разрешить импорт DLL" вариант немного опасно! Я гарантирую, что EA использует только эти связанные Inetrnet функции для подключения и загрузки данных из bitcoincharts.com: #Импортировать "wininet.dll" INT InternetOpenA (...); INT InternetOpenUrlA (...); INT InternetReadFile (...); INT InternetCloseHandle (...); Однако, несмотря на то, что это безопасно, в данный момент скрипт довольно бесполезно, из-за изменений API последних Bitcoincharts. Я проверил свой новый пример и запрос не возвращает никаких данных! До тех пор, пока это способ получить всю историю, я не могу сделать много! Я буду продолжать искать решение, и разместить его здесь, если я нашел один, но любая помощь будет оценена ... |


|



|
 22 апреля 2013, 11:19:44 AM
22 апреля 2013, 11:19:44 AM
|
# 11 |
|
Сообщения: 166
цитировать ответ |
Такая же проблема, дает мне "ожидание выполнения, чтобы начать" в окне диаграммы и нет автономных графиков. Любой вез с этим? Также кто-нибудь проверил, если сценарий является безопасным для использования? Да, я понимаю вашу озабоченность. Запуск такого сценария с "Разрешить импорт DLL" вариант немного опасно! Я гарантирую, что EA использует только эти связанные Inetrnet функции для подключения и загрузки данных из bitcoincharts.com: #Импортировать "wininet.dll" INT InternetOpenA (...); INT InternetOpenUrlA (...); INT InternetReadFile (...); INT InternetCloseHandle (...); Однако, несмотря на то, что это безопасно, в данный момент скрипт довольно бесполезно, из-за изменений API последних Bitcoincharts. Я проверил свой новый пример и запрос не возвращает никаких данных! До тех пор, пока это способ получить всю историю, я не могу сделать много! Я буду продолжать искать решение, и разместить его здесь, если я нашел один, но любая помощь будет оценена ... ах вот тоже плохо ... любые другие варианты, чтобы получить Bitcoin данных в МТ4? |


|



|
 22 апреля 2013, 2:00:09 PM
22 апреля 2013, 2:00:09 PM
|
# 12 |
|
Сообщений: 40
цитировать ответ |
Я только что получил ответ на мой вопрос от Bitcoincharts.com:
> Вы можете получить исторические данные http://api.bitcoincharts.com/v1/csv/ > (Обновляется один раз в сутки). Так что единственное, что я могу сделать, это написать другой скрипт, который читает файл и импортирует данные в MT4! Это очень грязная работа вокруг! Но это единственное решение, которое я могу думать на данный момент! |


|



|
 22 апреля 2013, 2:28:22 PM
22 апреля 2013, 2:28:22 PM
|
# 13 |
|
Сообщений: 34
цитировать ответ |
эй человек, пожалуйста, сделайте это. Большое уважение к вашей работе!
|


|



|
 22 апреля 2013, 6:45:10 PM
22 апреля 2013, 6:45:10 PM
|
# 14 |
|
Сообщения: 378
цитировать ответ |
Это первая строка BTCUSD клеща данных из mt.gox из вашей ссылки:
1279408157,0.049510000000,20.000000000000 Что «» 1279408157 «»? - дата и час? пожалуйста расшифровать это для меня. Остальные два, как представляются, цена и объем благодаря |


|



|
 23 апреля 2013, 5:54:30 AM
23 апреля 2013, 5:54:30 AM
|
# 15 |
|
Сообщений: 40
цитировать ответ |
Это первая строка BTCUSD клеща данных из mt.gox из вашей ссылки: 1279408157,0.049510000000,20.000000000000 Что «» 1279408157 «»? - дата и час? пожалуйста расшифровать это для меня. Остальные два, как представляются, цена и объем Строки в CSV-файлы имеют следующий фиксированный формат: UnixTime, цена, сумма где UnixTime это количество секунд, прошедших с 1 января 1970 года. 1279408157 = Сб, 17 июля 2010 23:09:17 GMT |


|



|
 23 апреля 2013, 12:39:30 PM
23 апреля 2013, 12:39:30 PM
|
# 16 |
|
Сообщения: 672
цитировать ответ |
где UnixTime это количество секунд, прошедших с 1 января 1970 года. 1279408157 = Сб, 17 июля 2010 23:09:17 GMT просто кастовал ИНТ в Дата в mql4 и использовать его в качестве даты для всех даты и времени, связанных с функциями MQL4, и она будет просто работать, MT4 использует временные метки Unix тоже, как его родной формат даты и времени, нет необходимости в сложных calculatons и преобразований, его все встроенные в MT4 уже. |


|



|
 23 апреля 2013, 1:38:21 PM
23 апреля 2013, 1:38:21 PM
|
# 17 |
|
Сообщений: 40
цитировать ответ |
где UnixTime это количество секунд, прошедших с 1 января 1970 года. 1279408157 = Сб, 17 июля 2010 23:09:17 GMT просто кастовал ИНТ в Дата в mql4 и использовать его в качестве даты для всех даты и времени, связанных с функциями MQL4, и она будет просто работать, MT4 использует временные метки Unix тоже, как его родной формат даты и времени, нет необходимости в сложных calculatons и преобразований, его все встроенные в MT4 уже. Да. Я, используя его таким образом, я просто пытался объяснить формат клеща. |


|



|
 23 апреля 2013, 4:00:55 PM
23 апреля 2013, 4:00:55 PM
|
# 18 |
|
Сообщений: 34
цитировать ответ |
так это работает?
|


|



|
 24 апреля 2013, 7:25:29 AM
24 апреля 2013, 7:25:29 AM
|
# 19 |
|
Сообщений: 40
цитировать ответ |
|


|



|
 24 апреля 2013, 2:39:19 PM
24 апреля 2013, 2:39:19 PM
|
# 20 |
|
Сообщения: 448
цитировать ответ |
Не удалось работать для меня. Cant выяснить, что случилось.
Я Хранюсь EUR / USD открыт, получил EA, набор позволит импорт. Но на следующем этапе, [File -> Открыть автономно, искать "mtgoxUSD, М1"], Для меня нет "mtgoxUSD, М1" перечислен среди опций. EA неактивна, это то, как его должно быть? |


|



|
Как заработать Биткоины?
Bitcoin Wallet * Portefeuille Bitcoin * Monedero Bitcoin * Carteira Bitcoin * Portafoglio Bitcoin * Bitcoin Cüzdan * 比特币钱包
bitcoin-zarabotat.ru
Почта для связи: bitcoin-zarabotat.ru@yandex.ru
3HmAQ9FkRFk6HZGuwExYxL62y7C1B9MwPW
Bitcoin Wallet * Portefeuille Bitcoin * Monedero Bitcoin * Carteira Bitcoin * Portafoglio Bitcoin * Bitcoin Cüzdan * 比特币钱包
bitcoin-zarabotat.ru
Почта для связи: bitcoin-zarabotat.ru@yandex.ru
3HmAQ9FkRFk6HZGuwExYxL62y7C1B9MwPW
Регистрация для новых участников, на данный момент не доступна. Просим извинения за временные неудобства.